
The password should automatically work, and you should see the terminal connect. Just click on “YES” to proceed (make you’re connecting to the right server).

You should see Terminal appear as an application. This is usually at the top right and is called Spotlight Search in the current Mac OS. If you don’t know how to do this, go to the magnifying glass on the Apple desktop. Use Apple Terminal Program to Connect to SSH We will be using the default Terminal application to log in to SSH using the key that we generated above. The next part of the process requires that you log in to your Mac as an administrator. NOTE: If you don’t authorize this key, it doesn’t matter what you do on the Mac side you won’t be able to log in. Click on this button to authorize the key. Newly generated keys are not initially authorized for use.

Click on View/Download for the PRIVATE key.
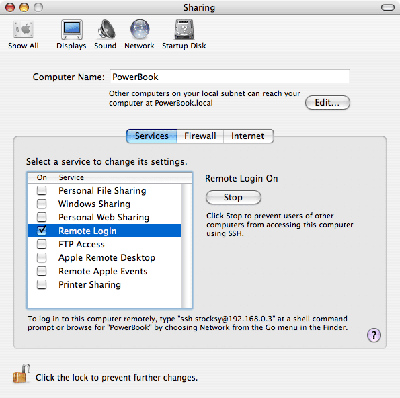
Click on the Go Back button to return to the Manage SSH Keys page. You should then see a confirmation that the key was generated.If you are creating a key for the first time, click on the Generate Key button.You can choose to make it 4096 if you wish. Leave the key type at RSA and the key size at 2048. Make sure to write down your password or save a copy in a secure location. Type in a password (do NOT use the password generator), then confirm it.


 0 kommentar(er)
0 kommentar(er)
